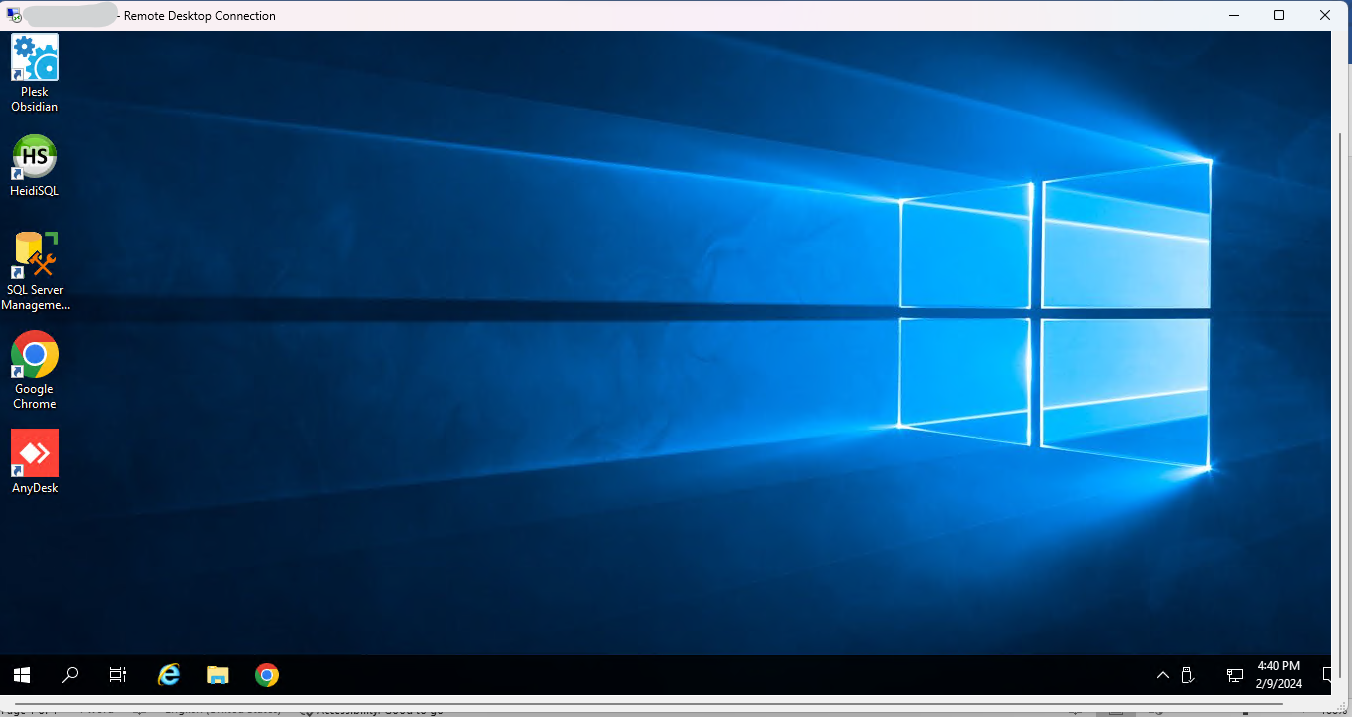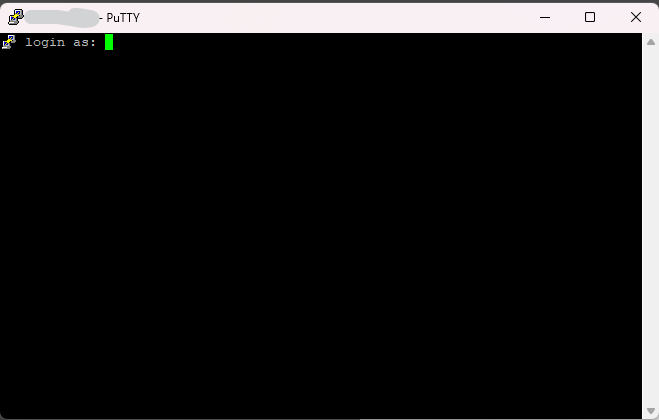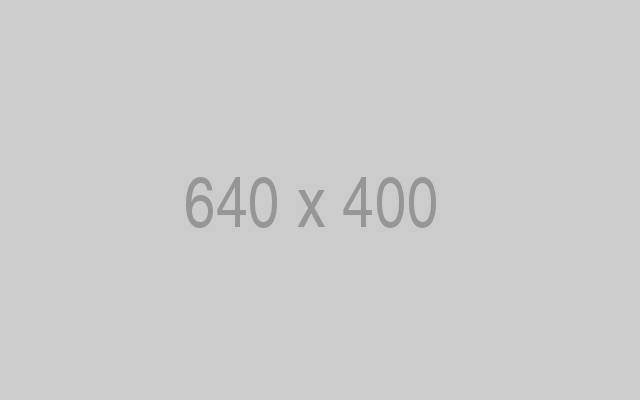How to Connect RDP Remote Desktop Server in Windows VPS?
A Virtual Private Server (VPS) is a type of hosting service that uses virtualization technology to create multiple virtual machines on a single physical server. Each VPS acts like a dedicated server, with its own operating system, resources, and applications. However, unlike a dedicated server, a VPS shares the physical hardware resources of the underlying server with other VPSs.
A Windows VPS (Virtual Private Server) is a specific type of VPS that comes pre-installed with the Windows operating system, instead of Linux which is more common. This means you get the familiarity and functionality of Windows on a virtual server, offering similar advantages to a regular VPS but tailored for Windows users and applications.
RDP, or Remote Desktop Protocol, is a secure network communication protocol developed by Microsoft. It allows you to connect to a remote computer and interact with it as if you were sitting in front of it. This means you can see the remote computer’s desktop, open and close applications, and use files and resources just like you would on your local machine.
Now let’s check how can we connect our Windows VPS or Windows VPS RDP or Remote connection to your Windows VPS.
Step 1: Go to your Start Menu in your laptop or desktop as display in screenshot below

Step 2: Search for “Remote Desktop Connection” in your menu as displayed in screenshot below
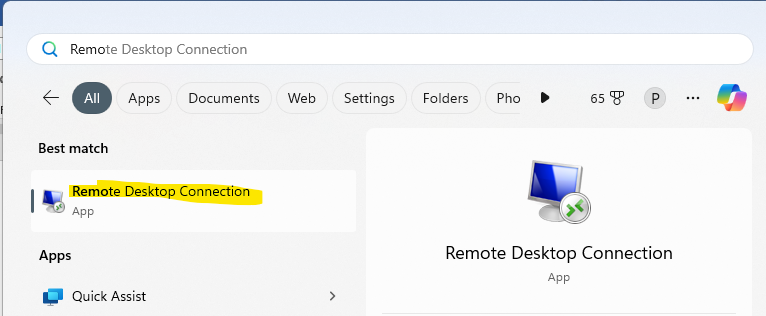
Note: if you are using Mac you may need to download Remote Desktop connection online. Or you can download or install “Microsoft Remote Desktop” from your Apple Store
Step 3. Once you open this you will get dialog box like displayed below:
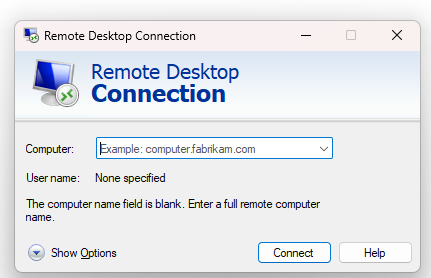
Step 4: Now you need to enter IP address in place or Computer as displayed in screenshot below and then click on Connect Button:
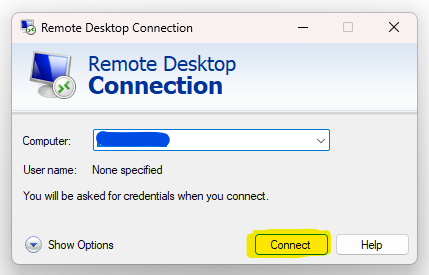
Step 5: Once you click on Connect you will be asked for Credential Details Enter your username and password which you received on email as displayed below and you can also select Remember me so you don’t have to enter Username password when connecting to your vps next time. Then click on Ok button.
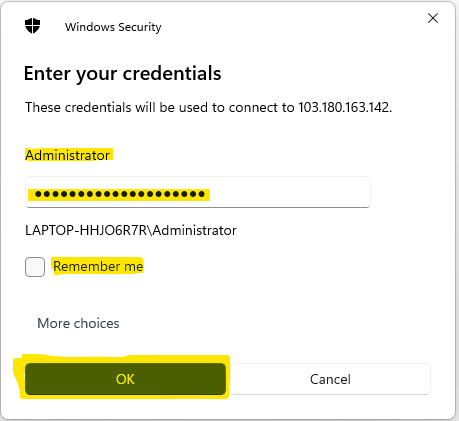
Step 6: When you click on ok button You will be logged in to your VPS RDP Session as displayed below where you will get Full Windows System Layout and then you can start working
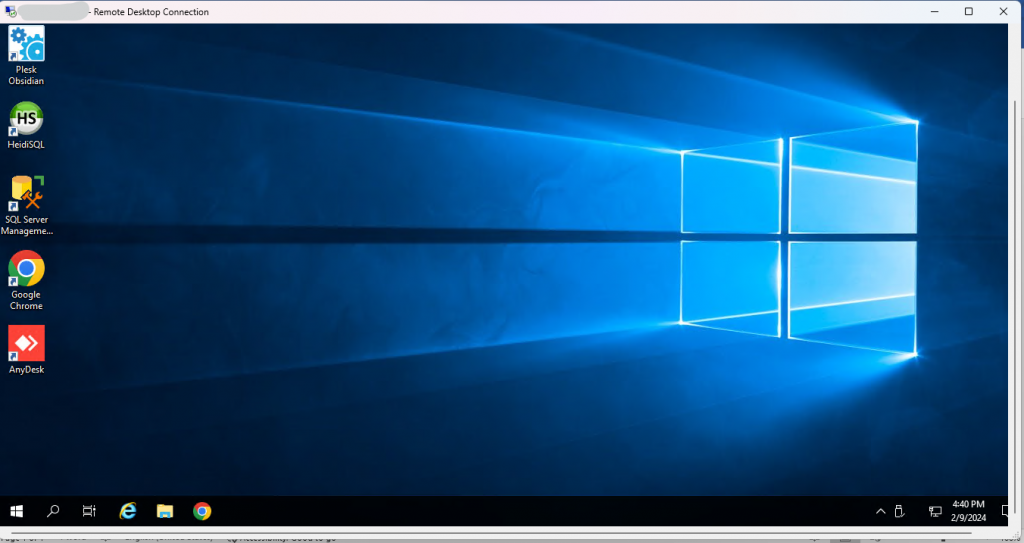
Hope this article will help you to login to your vps RDP easily. And if you haven’t purchased Windows VPS or planning to buy windows VPS plans you can check our windows VPS plans at Self Managed Windows VPS Hosting and Fully Managed Windows VPS Hosting In self Managed VPS there is no support from our side we will only keep your machine up and running and basic support like Restart, Reboot, Reinstall OS. Whereas in fully managed VPS you can raise a ticket for any issues our team will check and resolve it for you.