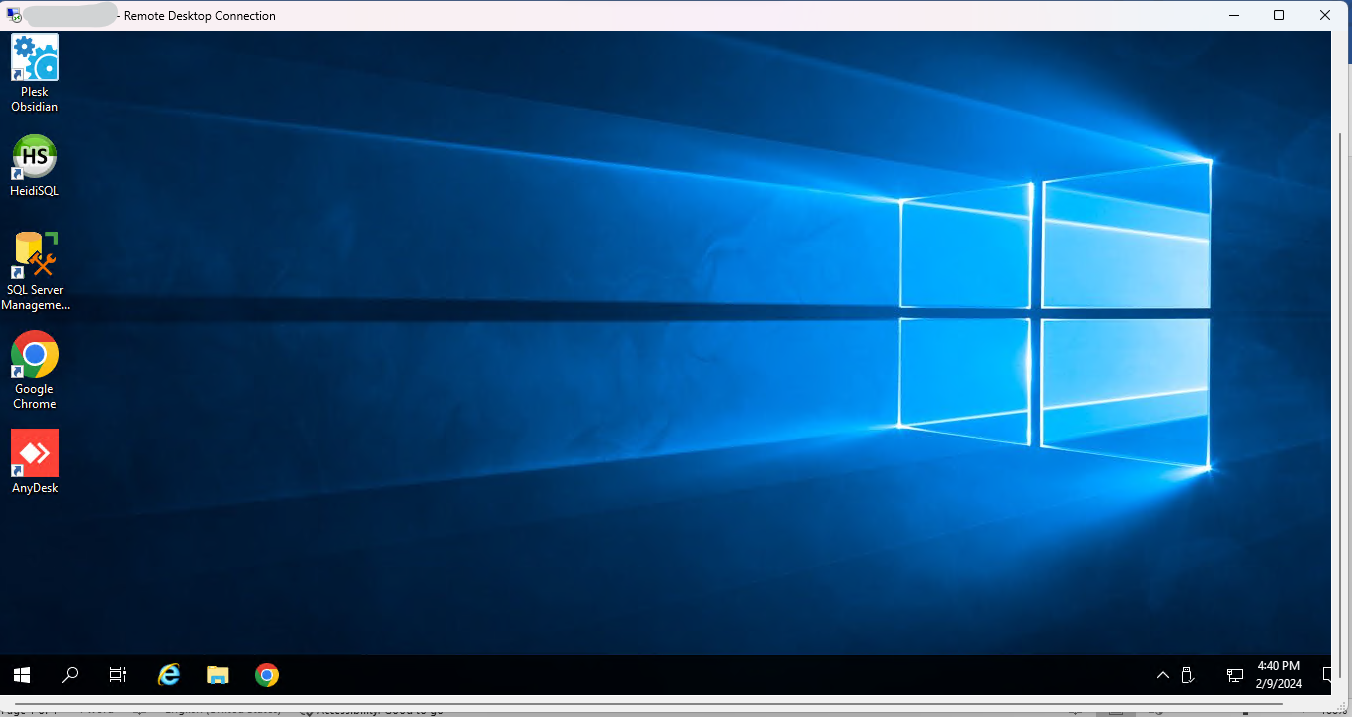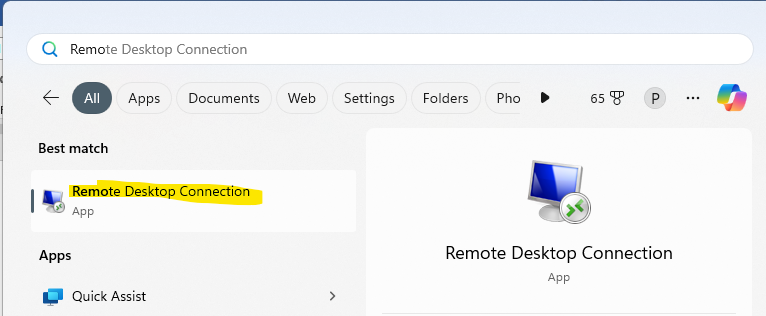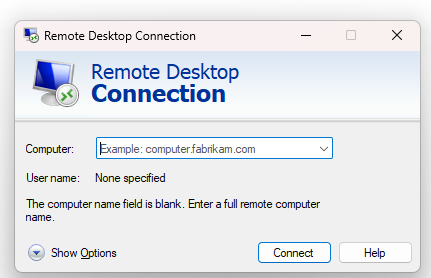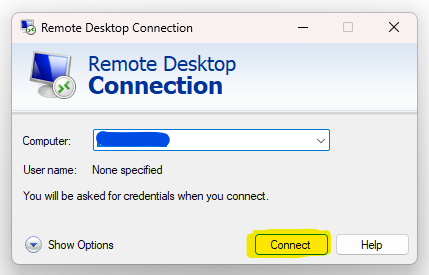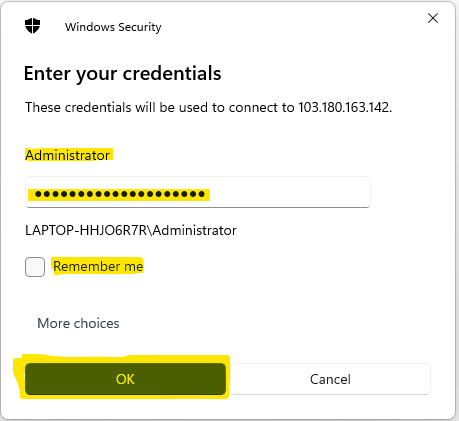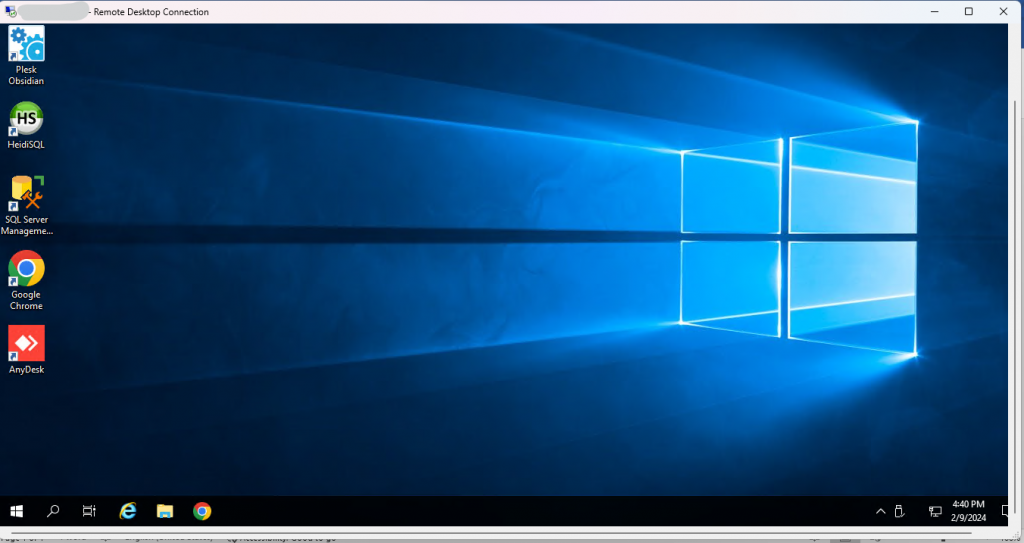How to connect Linux VPS using Putty?
A VPS, short for ‘virtual private server’, is a virtual machine with hardware resources dedicated to you. One of the key advantages of this solution is its cost, as it is has a much more affordable price tag than a standard dedicated server.
Linux VPS can be connected using SSH, Command line or terminal or you can also use SSH applications like Putty or mRemote application. Currently in this blog, we are discussing how you can connect your Linux vps using putty. Here’s a step-by-step guide on how to connect to your Linux VPS using PuTTY:
Before you begin:
Make sure you have your VPS’s IP address, username, and password readily available. You should have received these details on your email id.
Download and install PuTTY from the official website: https://www.putty.org/
Step 1: Open PuTTY: Launch the PuTTY application on your computer.
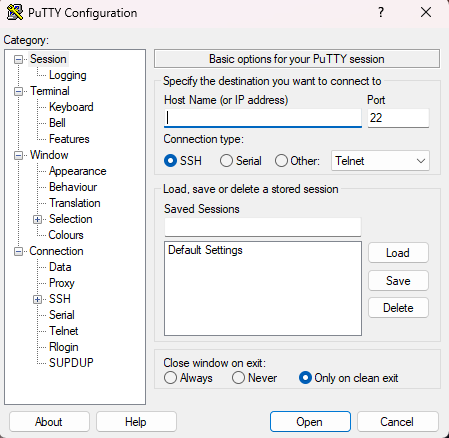
Step 2. Enter connection details: In the “Host Name (or IP address)” field, enter the IP address of your VPS.
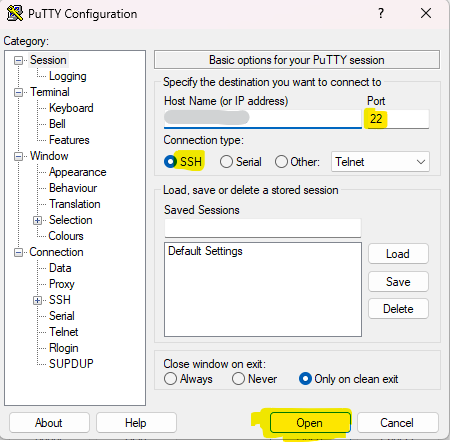
Step 3: Select “SSH” under “Connection type”.
Step 4: Leave the remaining settings on their default values unless specified or guided by your System Administrator.
Step 5: Establish connection: Click the “Open” button.
Step 6: Security key confirmation: The first time you connect to a server, PuTTY might display a security key confirmation message. This is normal. Click “Yes” to accept and save the key.
Step 7: User login: You will be prompted to enter your username. Type your VPS username and press Enter.
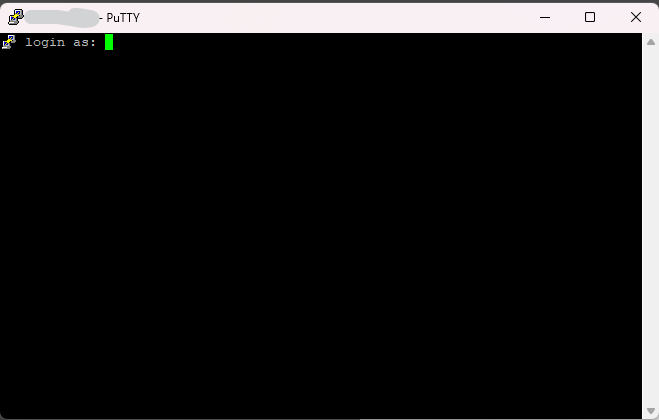
Step 8: Password and authentication: Enter your VPS password. Note: You won’t see the password characters as you type for security reasons. Press Enter again.
Successful connection: If the credentials are correct, you’ll be logged in to your VPS and see a terminal window displaying the VPS command prompt.
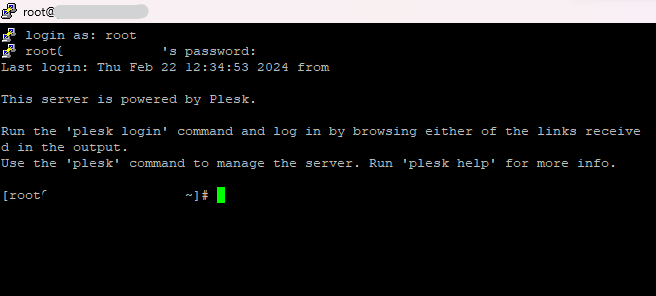
Alternative authentication: Consider using SSH key pair authentication for increased security. This method eliminates the need to type your password every time you connect.
Troubleshooting: If you encounter any issues connecting, double-check your credentials and firewall settings. Ensure SSH is enabled on your VPS. Consider referring to your VPS provider’s documentation for further assistance.
For your safety:Never share your VPS credentials with anyone.
Use strong and unique passwords for your VPS.
Consider enabling two-factor authentication for additional security.